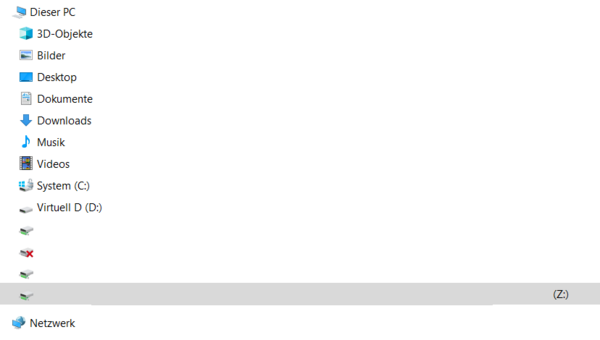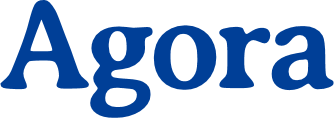27 WebDAV einbinden
WebDAV ermöglicht es Ihnen, Daten aus dem Dateien-Modul mit Ihrem Computer zu verknüpfen. Damit können Sie über den PC auf die Dateien zugreifen, als lägen sie auf einem eigenen Laufwerk auf dem Computer.
27.1 Vorbereitungen in Agora
Öffnen Sie Agora und das Dateien-Modul. Klicken Sie anschließend oben rechts auf Ihr Benutzermenü und dann auf Einstellungen.
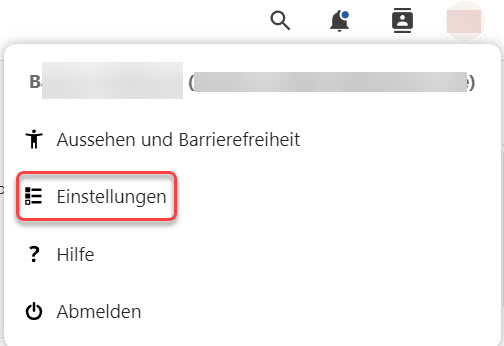
Klicken Sie nun auf der linken Seite auf den Punkt Sicherheit. Unter dem Abschnitt Geräte & Sitzungen: Tragen Sie in das Textfeld WebDAV ein. Klicken Sie danach auf Neues App-Passwort erstellen.
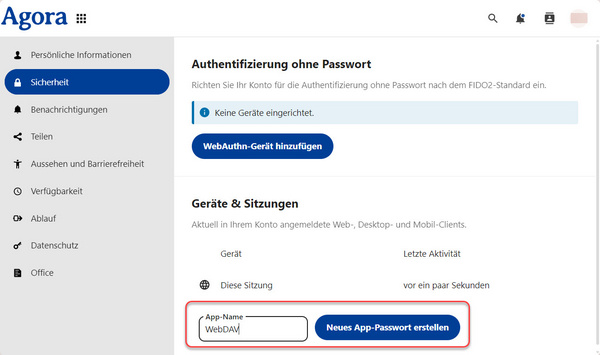
Speichern Sie Ihren Benutzernamen und das Passwort. Sie werden keine weitere Gelegenheit bekommen, das Passwort nachträglich noch einmal einzusehen. Schließen Sie dann das Fenster.
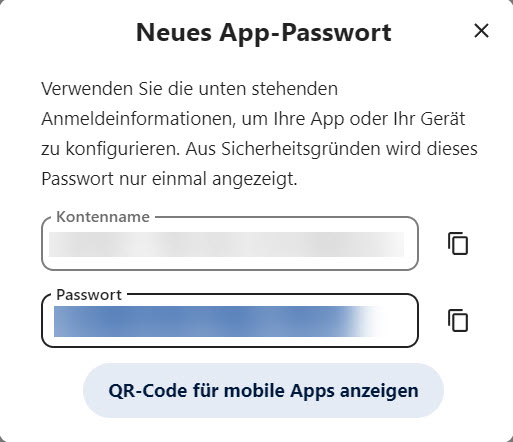
Navigieren Sie über das Neun-Punkte-Menü zurück zu Dateien.
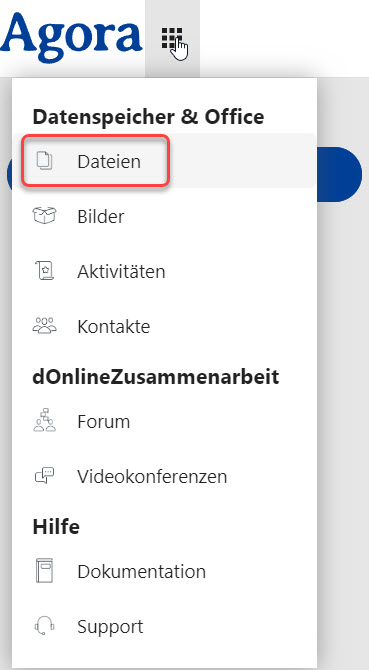
Klicken Sie unten links auf Dateien-Einstellungen.
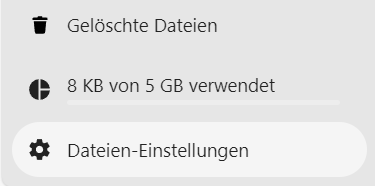
Kopieren Sie unter dem Punkt WebDAV die Adresse aus dem Textfeld. Klicken Sie zum Beispiel auf das Symbol neben der URL, um die WebDAV-URL in die Zwischenablage zu kopieren.
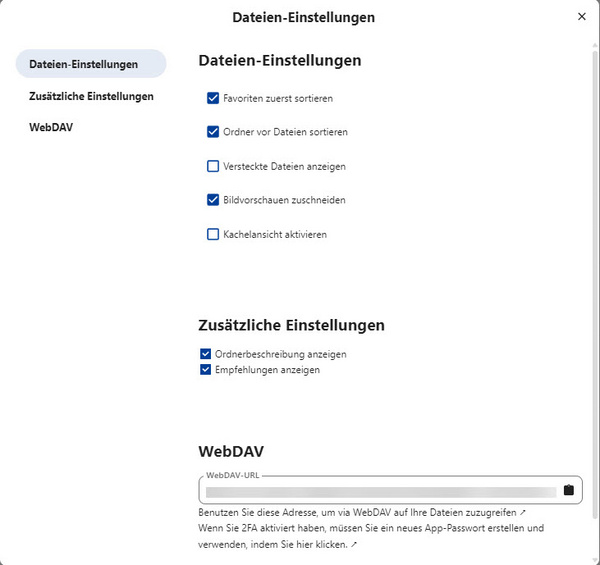
27.2 Vorbereitungen in Windows
Öffnen Sie nun den Windows Explorer. Klicken Sie anschließend mit der rechten Maustaste auf Dieser PC und anschließend auf Netzlaufwerk verbinden.
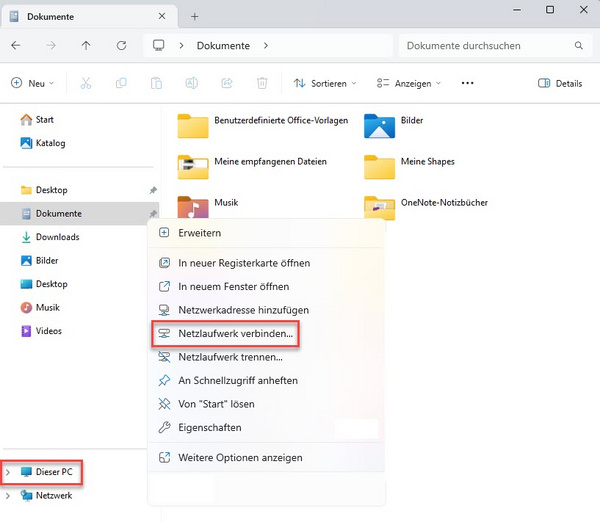
Tragen Sie im neuen Fenster unter Ordner den kopierten Link ein. Sie können unter Laufwerk einen gewünschten Laufwerks-Buchstaben auswählen. Setzen Sie den Haken bei Verbindung mit anderen Anmeldeinformationen herstellen und klicken Sie auf Fertig stellen.
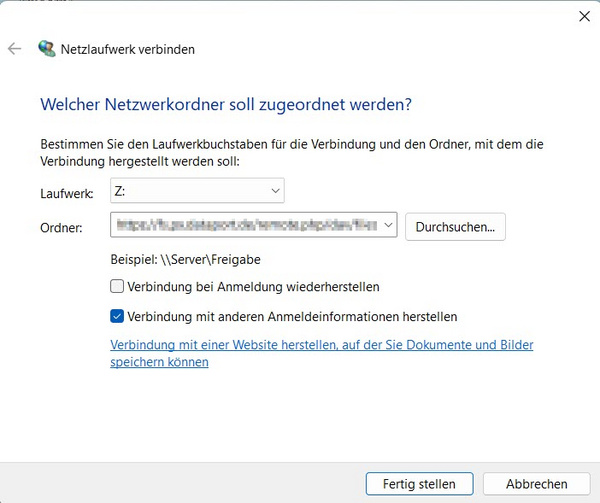
Es öffnet sich ein neues Fenster. Tragen Sie dort Ihren zuvor gespeicherten Benutzernamen und Ihr Passwort ein. Wir empfehlen, Anmeldedaten speichern auszuwählen. Klicken Sie abschließend auf OK.
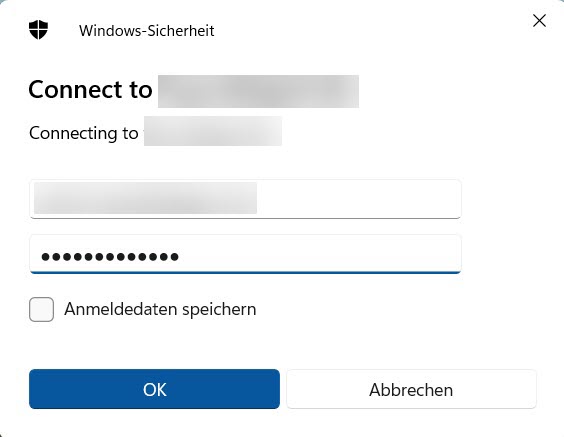
Sie können das Laufwerk jetzt nutzen. Sie finden es im Windows Explorer unter den anderen Laufwerken.