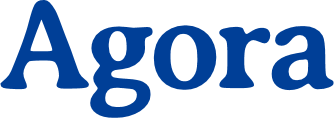15 Ordner und Dateien herunterladen
15.1 Einzelne Dateien herunterladen
Um eine einzelne Datei herunterzuladen, navigieren Sie zunächst zu dem Ordner, in dem sich die gewünschte Datei befindet. Öffnen Sie nun mit einem Rechtsklick auf die Datei das Kontextmenü. Alternativ können Sie auch das Drei-Punkte-Menü rechts in der zugehörigen Listenzeile verwenden. Klicken Sie dann im Menü auf Herunterladen.
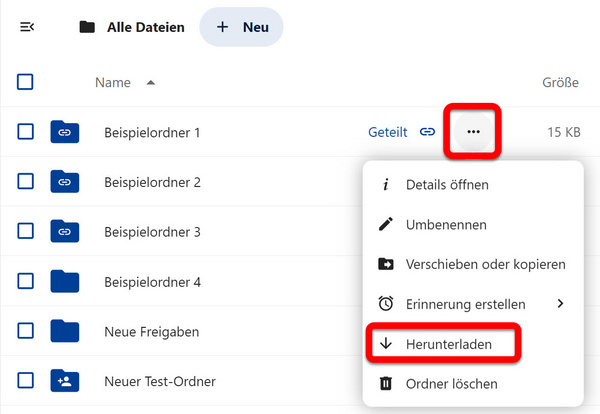
Je nachdem, welchen Internetbrowser Sie verwenden, kann der nächste Schritt etwas unterschiedlich aussehen. Möglicherweise werden Sie direkt in einem neuen Fenster gefragt, wo Sie die Datei bzw. die Dateien speichern möchten. Navigieren Sie dann zu dem gewünschten Ordner auf Ihrem Computer.
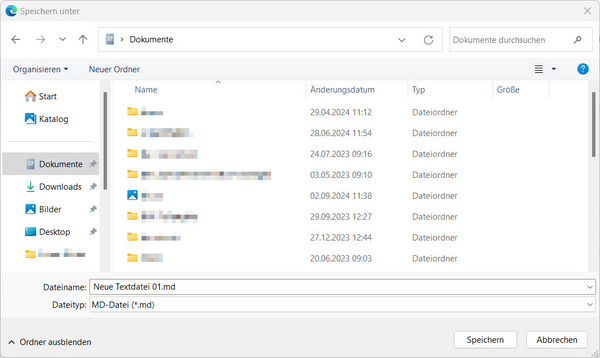
In einem anderen Browser wie Microsoft Edge kann auch zunächst oben rechts ein Dialog erscheinen, der Ihnen Optionen zum Speichern bietet.
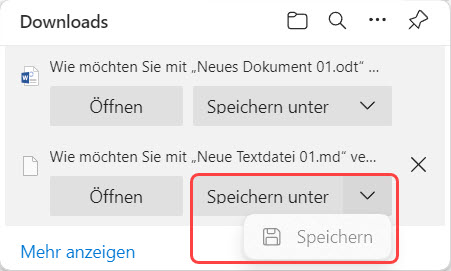
Klicken Sie in diesem Dialog auf Speichern, um die Datei sofort im Standardordner (meist der Ordner Downloads) zu speichern. Alternativ können Sie mit Klick auf Speichern unter in einem neuen Fenster zum gewünschten Ordner navigieren. Wenn Sie Speichern unter gewählt haben, müssen Sie den Vorgang durch erneutes Klicken auf Speichern abschließen. Die Datei ist nun im gewünschten Ordner gespeichert.
Sie können auf diesem Weg auch ganze Ordner herunterladen. Alle Ordnerinhalte werden dann einer Zip-Datei zusammengefasst. Wie Sie eine solche Zip-Datei extrahieren, erfahren Sie weiter unten.
15.2 Mehrere Dateien und Ordner speichern und extrahieren
Sie können auch mehrere Dateien und/oder Ordner auf einmal herunterladen. Wählen Sie dazu die gewünschten Inhalte aus, indem Sie einen Haken in den jeweiligen Zeilen setzen. Daraufhin werden oberhalb der Dateiliste einige Schaltflächen für Verwaltungsfunktionen eingeblendet. Klicken Sie auf die Schaltfläche Herunterladen.
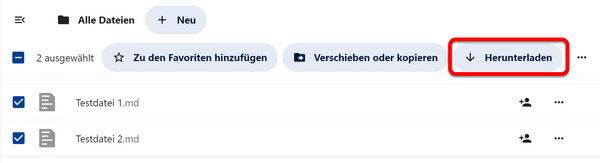
Je nach Fenstergröße und Bildschirmauflösung sind möglicherweise nicht alle Funktionen sofort sichtbar. Verwenden Sie das Drei-Punkte-Menü neben den Schaltflächen, um die Funktion Herunterladen einzublenden.
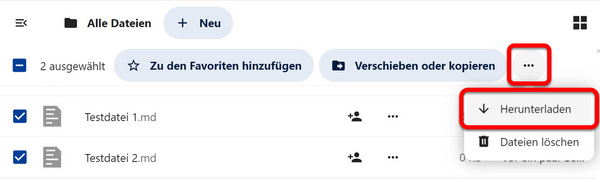
Achtung: Um mehrere Dateien und/oder Ordner gleichzeitig herunterzuladen, müssen zwingend die Verwaltungsschaltflächen verwendet werden. Über das Kontextmenü kann immer nur der gerade ausgewählte Inhalt heruntergeladen werden.
Die Ordner oder Dateien werden komprimiert und als ZIP-Datei heruntergeladen. Speichern Sie die ZIP-Datei auf Ihrem Computer und gehen Sie dabei genauso vor, wie oben für einzelne Dateien beschrieben.
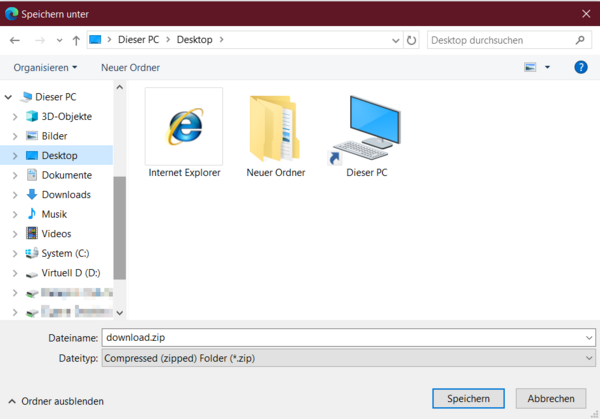
Um die Dateien aus der ZIP-Datei zu extrahieren, öffnen Sie zunächst den Ordner auf Ihrem Computer, in dem Sie die Datei gespeichert haben. Wählen Sie dann die Datei per Mausklick aus. Am oberen Rand des Fensters erscheint ein Reiter mit der Bezeichnung Extrahieren. Klicken Sie auf diesen Reiter, um im oberen Teil des Fensters neue Funktionen einzublenden.
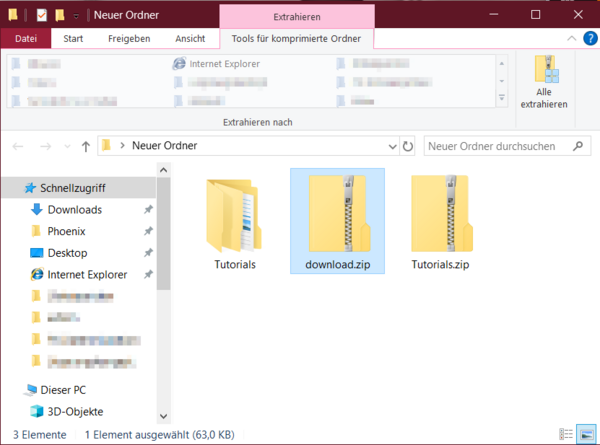
Oben rechts befindet sich eine Schaltfläche mit der Bezeichnung Alle extrahieren. Klicken Sie darauf und ein neues Fenster öffnet sich.
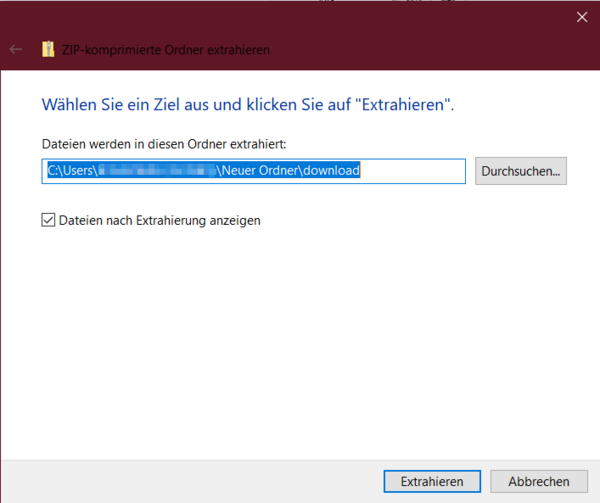
Klicken Sie auf Durchsuchen, um im Explorer (Datei-Manager) den gewünschten Speicherort für die Dateien auszuwählen, die extrahiert werden sollen. Wenn Sie mit Ihrer Auswahl zufrieden sind, klicken Sie auf Extrahieren.