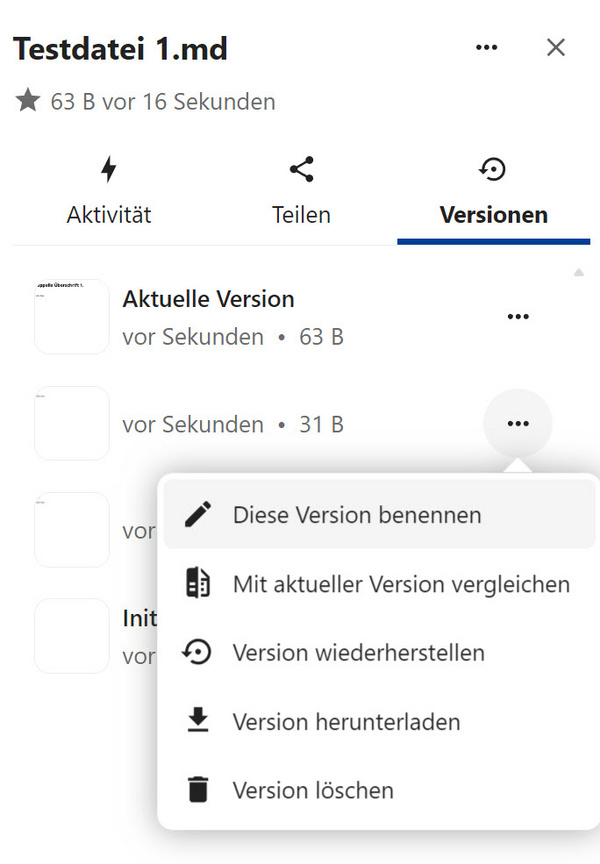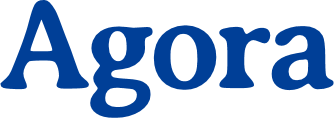17 Ordner- und Dateiverwaltung
Um Ihre Ordner und Dateien zu verwalten und schneller aufzufinden, stehen Ihnen eine Reihe von Funktionen zur Verfügung. So können Sie Ordner und Dateien als Favoriten markieren, mithilfe von Schlagwörtern organisieren oder kommentieren. Außerdem können Sie alle Änderungen an Dateien nachverfolgen und frühere Versionen wiederherstellen. Selbstverständlich können Sie Ordner und Dateien auch jederzeit verschieben, kopieren oder löschen.
17.1 Schaltflächen für Verwaltungsfunktionen
Wenn Sie Dateien und Ordner ausgewählt haben, werden oberhalb der Dateiliste einige Schaltflächen für Verwaltungsfunktionen eingeblendet. Im Gegensatz zum Kontextmenü (siehe unten) bieten diese Schaltflächen den Vorteil, dass Sie mehrere Ordner und Dateien auf einmal verwalten können. Setzen Sie zum Auswählen von Dateien und Ordnern einen Haken in der jeweiligen Zeile. Folgende Funktionen sind über diesen Weg zugänglich:
- Zu den Favoriten hinzufügen bzw. Von Favoriten entfernen: siehe unten
- Verschieben oder kopieren: siehe hier
- Herunterladen: siehe hier
- Datei bzw. Ordner löschen: siehe hier
Je nach Fenstergröße und Bildschirmauflösung sind möglicherweise nicht alle vier Funktionen sofort sichtbar. Verwenden Sie das Drei-Punkte-Menü neben den Schaltflächen, um die restlichen Funktionen einzublenden.
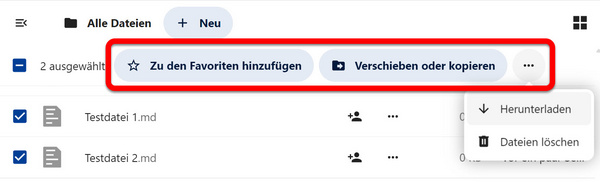
17.2 Kontextmenü
Das Kontextmenü bietet Zugriff auf weitere Verwaltungsfunktionen. Einige Funktionen überschneiden sich mit den Schaltflächen oberhalb der Dateiliste.
Öffnen Sie das Kontextmenü mit einem Rechtsklick auf die gewünschte Datei bzw. den gewünschten Ordner. Alternativ können Sie auch das Drei-Punkte-Menü rechts in der zugehörigen Listenzeile verwenden. Das Kontextmenü bietet folgende Funktionen:
- Details öffnen: Öffnen Sie die Seitenleiste, die weitere Funktionen bietet. Näheres dazu siehe unten.
- Umbenennen: Geben Sie einen neuen Namen für die Datei bzw. den Ordner ein.
- Verschieben oder kopieren: siehe hier
- Erinnerung erstellen: siehe hier
- Herunterladen: siehe hier
- Datei bzw. Ordner löschen: siehe hier
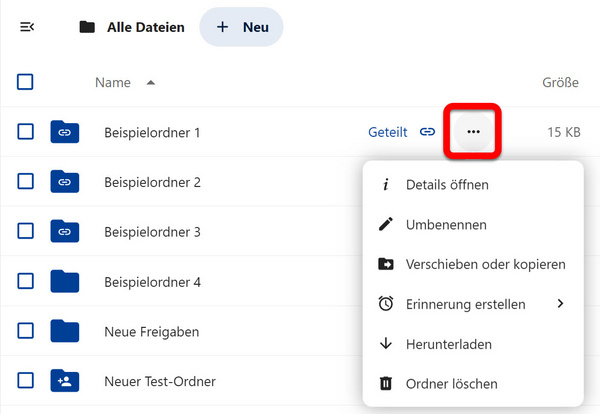
Hinweis: Die Funktionen im Kontextmenü beeinflussen immer nur die gewählte Datei bzw. den gewählten Ordner. Wenn Sie mehrere Inhalte auf einmal verwalten möchten, wählen Sie diese zunächst aus und verwenden Sie dann die Schaltflächen über der Dateiliste, wie oben beschrieben.
17.3 Favoriten
Um Ordner und Dateien als Favoriten zu markieren, wählen Sie die gewünschten Ordner und Dateien zunächst aus, indem Sie einen Haken bei den entsprechenden Listeneinträgen setzen. Daraufhin erscheinen oberhalb der Liste einige Schaltflächen. Klicken Sie auf Zu den Favoriten hinzufügen (Sternsymbol).
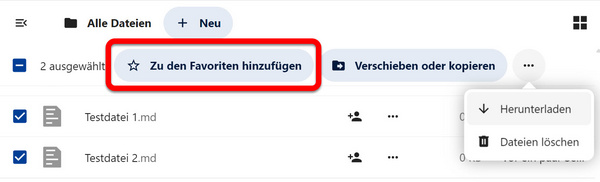
Favorisierte Ordner und Dateien erscheinen in der Auflistung aller Ordner und Dateien an oberster Stelle und sind mit einem gelben Stern versehen. Um nur Ihre Favoriten anzuzeigen, wählen Sie die Filteroption Favoriten aus dem Menü auf der linken Seite aus.
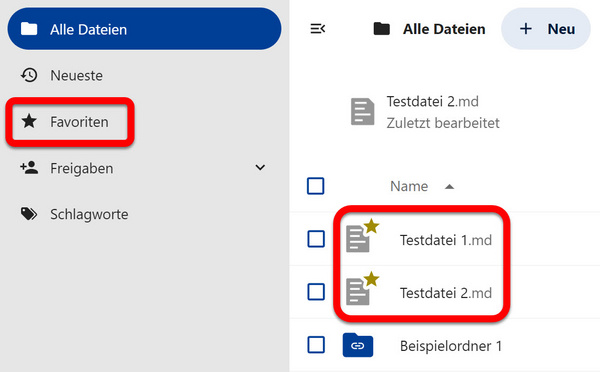
Sie können Ordner und Dateien auch aus der Seitenleiste heraus zu den Favoriten hinzufügen. Näheres dazu erfahren Sie im Folgenden.
17.4 Seitenleiste (Details)
Um zusätzliche Funktionen für Dateien und Ordner abzurufen, klicken Sie mit der rechten Maustaste auf die jeweilige Datei bzw. den jeweiligen Ordner. Sie können auch das Drei-Punkte-Menü rechts neben dem Datei- oder Ordnernamen verwenden. Wählen Sie dann den Menüpunkt Details öffnen.
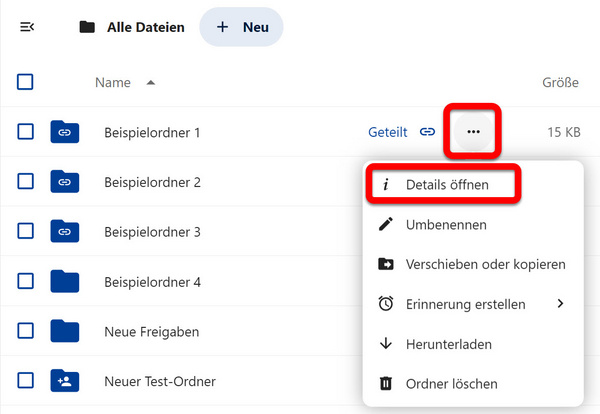
Daraufhin öffnet sich auf der rechten Seite die Seitenleiste mit den Reitern Aktivität, Teilen und Versionen. Ganz oben ist der Datei-/Ordnername angegeben, daneben stehen ein Drei-Punkte-Menü und eine Schließen-Schaltfläche (X-Symbol) zur Verfügung.
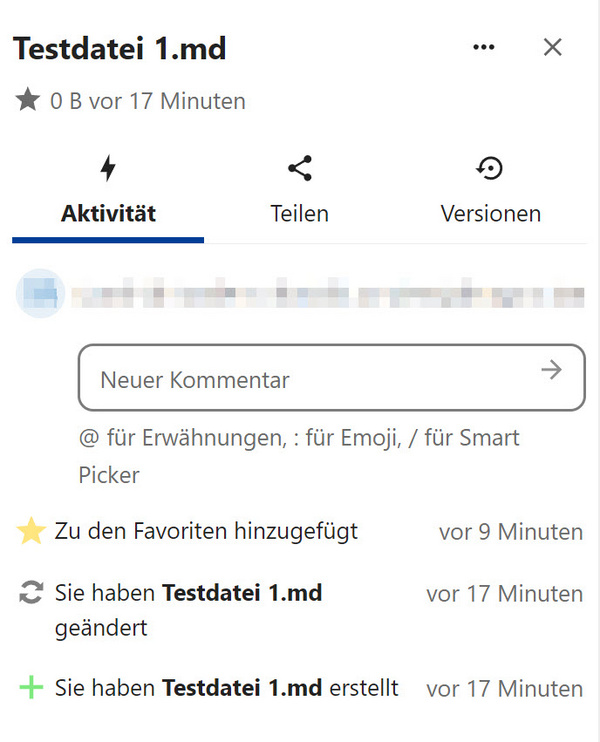
Rechts neben dem Datei-/Ordnernamen befindet sich ein Drei-Punkte-Menü. Auch hier können Sie die Datei bzw. den Ordner Zu den Favoriten hinzufügen. Zu den Favoriten hinzufügen (Seitenleiste)
17.6 Aktivität
Hier finden Sie eine Auflistung aller Aktivitäten, die im Zusammenhang mit der ausgewählten Datei stattgefunden haben (z. B. wenn eine Datei erstellt, bearbeitet oder zu den Favoriten hinzugefügt wurde). Die Aktivitäten werden mit Zeit- und Personenangabe in umgekehrt chronologischer Reihenfolge aufgelistet, das heißt die neuesten Aktivitäten tauchen immer ganz oben in der Liste auf.
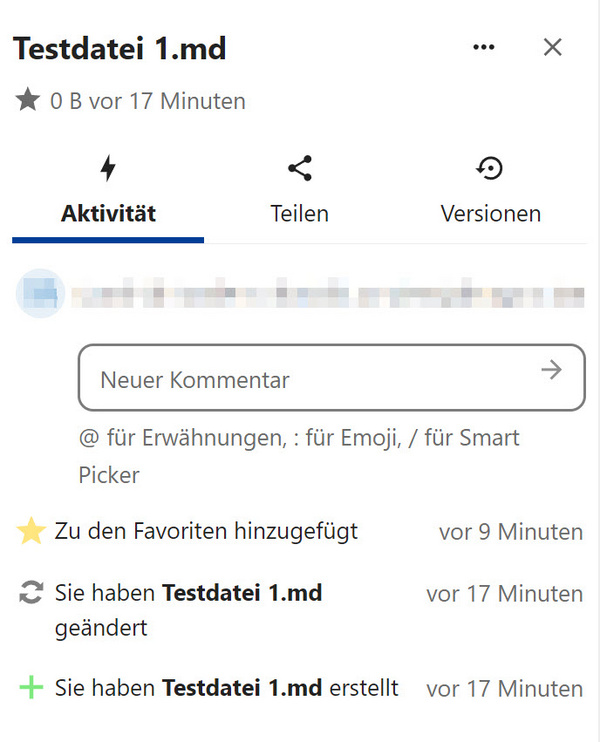
Sie können in diesem Abschnitt auch Kommentare veröffentlichen, beispielsweise um Ihre letzten Änderungen an der Datei einzuordnen. Klicken Sie dazu in das Feld Neuer Kommentar, geben Sie den gewünschten Text ein und senden Sie ihn mit der Eingabetaste ab.
17.7 Teilen
Die Funktionen des Reiters Teilen sind hier genauer erklärt.
17.8 Versionen
Unter dem Reiter Versionen können alle bisher gespeicherten Versionen einer Datei eingesehen und abgerufen werden. Die aktuellste Version befindet sich immer ganz oben in der Liste, die initiale (d. h. die erste gespeicherte) Version ganz unten. Alle Versionen können per Mausklick geöffnet werden.
Über das Drei-Punkte-Menü rechts bei jeder Version stehen zusätzliche Funktionen zur Verfügung: Sie können einzelne Versionen benennen, mit der aktuellen Version vergleichen, wiederherstellen, herunterladen oder löschen. Die aktuelle Version kann nicht wiederhergestellt oder gelöscht werden.