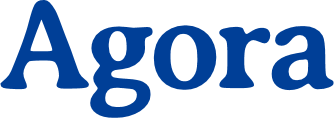14 Ordner und Dateien teilen
Sie können Ordner und Dateien mit anderen Personen teilen und gemeinsam bearbeiten. Die entsprechenden Funktionen finden Sie in der Seitenleiste von Ordnern und Dateien. Klicken Sie dazu mit der rechten Maustaste auf die jeweilige Datei bzw. den jeweiligen Ordner. Sie können auch das Drei-Punkte-Menü rechts neben dem Datei- oder Ordnernamen verwenden. Wählen Sie dann den Menüpunkt Details öffnen.
Hinweis: Die übrigen Funktionen des Kontextmenüs sind hier erklärt.
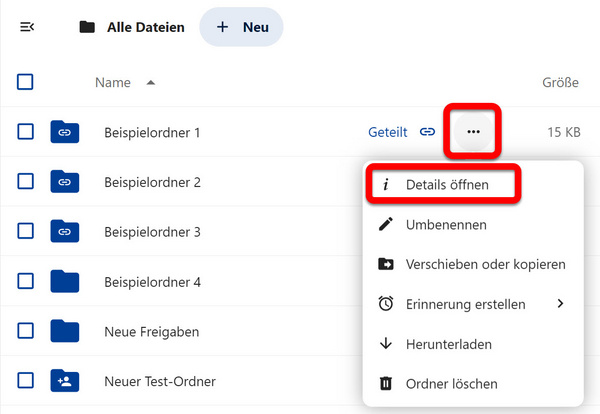
Daraufhin öffnet sich auf der rechten Seite die Seitenleiste mit den Reitern Aktivität, Teilen und Versionen. Wählen Sie Teilen, um das Teilen-Menü zu öffnen.
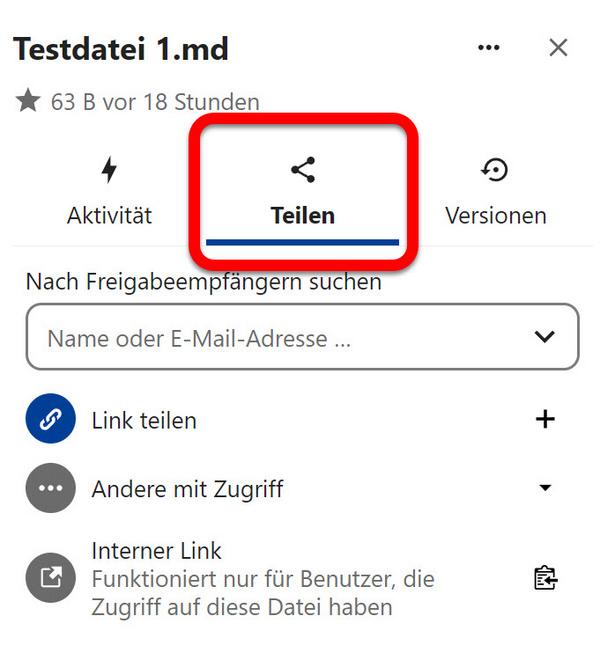
Alternativ können Sie das Teilen-Menü in der Seitenleiste auch mit der Schaltfläche Freigabeoptionen anzeigen (Personensymbol mit Pluszeichen) öffnen. Diese Schaltfläche finden Sie in der Listenzeile der gewünschten Datei bzw. des gewünschten Ordners rechts neben dem Datei-/Ordnernamen.
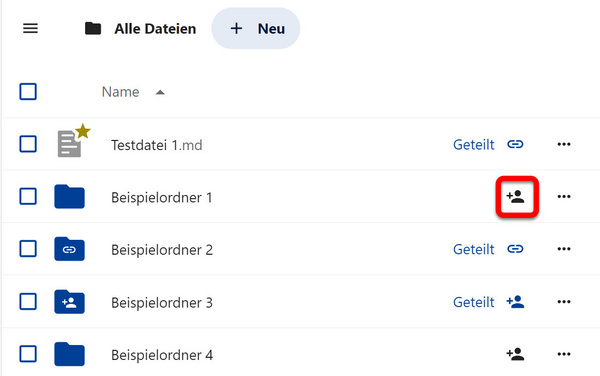
14.1 Direktes Teilen mit Personen oder Kreisen
Um Dateien und Ordner direkt mit Personen innerhalb von Agora zu teilen, geben Sie im Teilen-Menü unter Nach Freigabeempfängern suchen den Namen oder die E-Mail-Adresse der gewünschten Person ein. Sie können anstelle einzelner Personen auch Kreise auswählen. Näheres zum Teilen mit Kreisen erfahren Sie ganz unten in dieser Anleitung.
Hinweis: Sie können Dateien und Ordner Ordner auch gesammelt mit allen Nutzerinnen und Nutzern von Agora teilen. Geben Sie dazu im Feld Nach Freigabeempfängern suchen den Begriff „Everyone“ ein und bestätigen Sie mit der Eingabetaste.
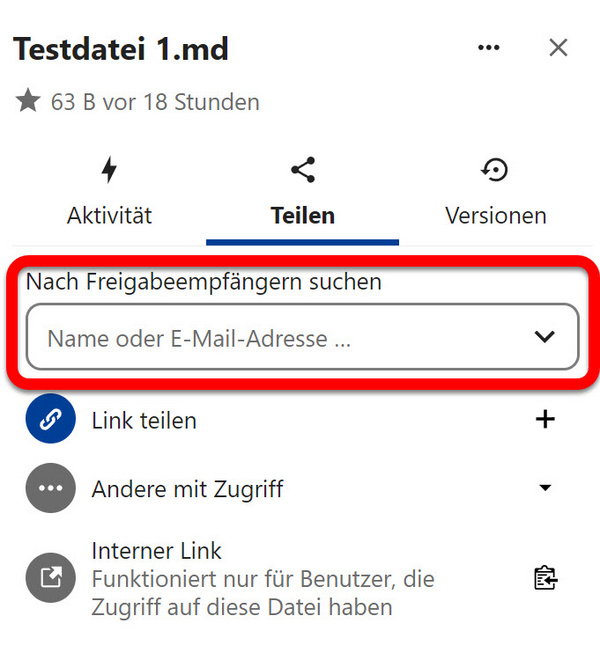
Daraufhin öffnet sich ein Menü, in dem Sie entscheiden können, welche Berechtigungen die Person haben soll: Wählen Sie Nur anzeigen, wenn Sie die Datei bzw. den Ordner rein zu Informationszwecken teilen und keine Bearbeitungsrechte vergeben möchten. Möchten Sie hingegen die Datei bzw. den Ordner zur gemeinsamen Bearbeitung freigeben, wählen Sie Bearbeitung erlauben.
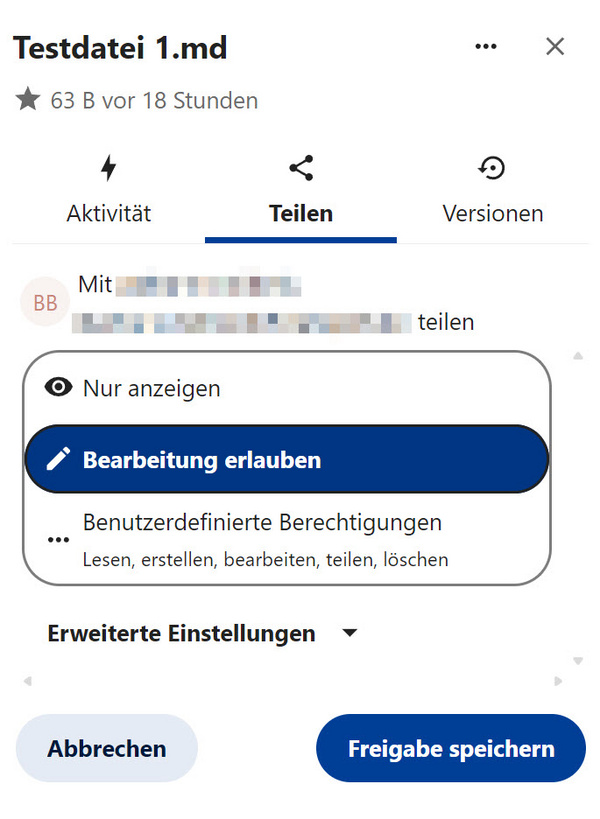
Wenn Sie die Berechtigungen genauer einstellen möchten, wählen Sie Benutzerdefinierte Berechtigungen. Hier können Sie zum Beispiel für die Freigabe ein Ablaufdatum setzen sowie festlegen, ob die Datei heruntergeladen oder gelöscht werden darf.
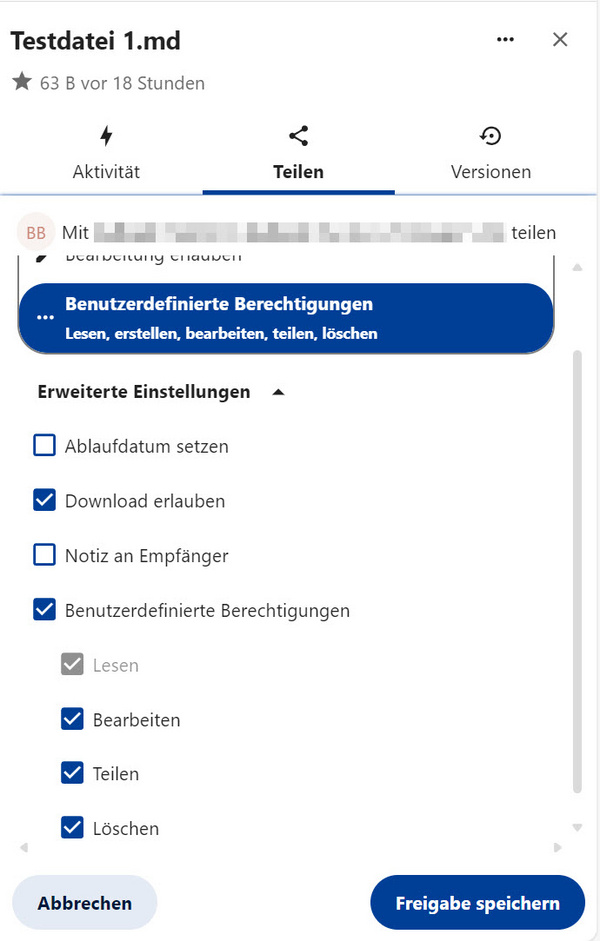
Klicken Sie abschließend auf Freigabe speichern. Die ausgewählte Person erhält eine Benachrichtigung über die Freigabe.
14.2 Internen Link teilen
Mit dieser Funktion erzeugen Sie einen internen Link und leiten diesen an die gewünschte Person weiter. Der Link ist nur für angemeldete Nutzerinnen und Nutzer von Agora aufrufbar. Klicken Sie dafür im Teilen-Menü neben Interner Link auf die Schaltfläche Internen Link in die Zwischenablage kopieren (Klemmbrettsymbol).
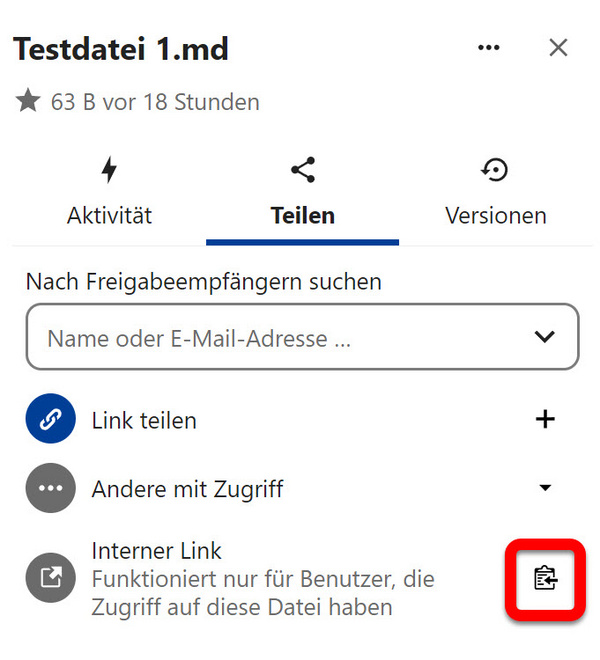
14.3 Externen Link teilen
Sie können auch einen passwortgeschützten Link mit externen Personen teilen, die keinen Agora-Zugang haben. Klicken Sie dafür im Teilen-Menü neben Link teilen auf die Schaltfläche Neuen Freigabe-Link erstellen (Pluszeichen).
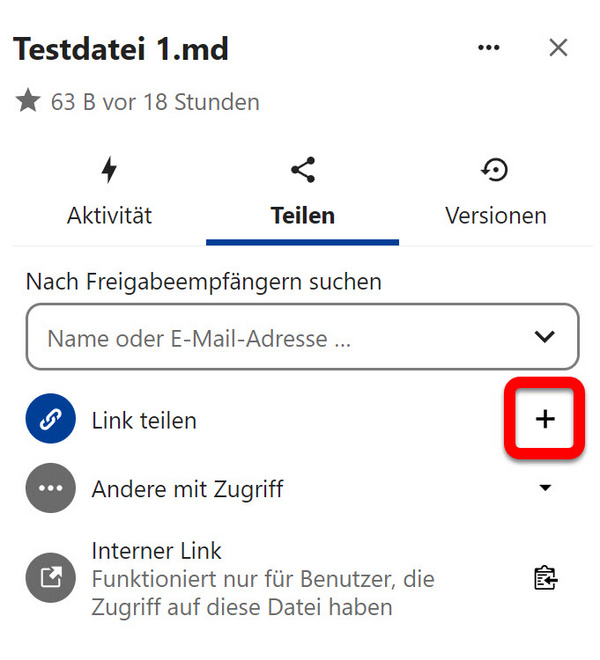
Ein Dialog öffnet sich und das System generiert automatisch ein Passwort. Bei Bedarf können Sie das automatische Passwort entfernen und Ihr eigenes Passwort eingeben. Dieses muss mindestens zehn Zeichen lang sein. Notieren Sie sich in jedem Fall das Passwort für den Freigabe-Link, denn es wird später nicht noch einmal angezeigt.
Sobald Sie das Passwort festgelegt und notiert haben, klicken Sie auf Freigabe erstellen. Alternativ können Sie die Eingabetaste drücken oder auf das Pfeilsymbol neben dem Passwort klicken. Daraufhin wird der Link in Ihre Zwischenablage kopiert und Sie können ihn z. B. in eine E-Mail einfügen.
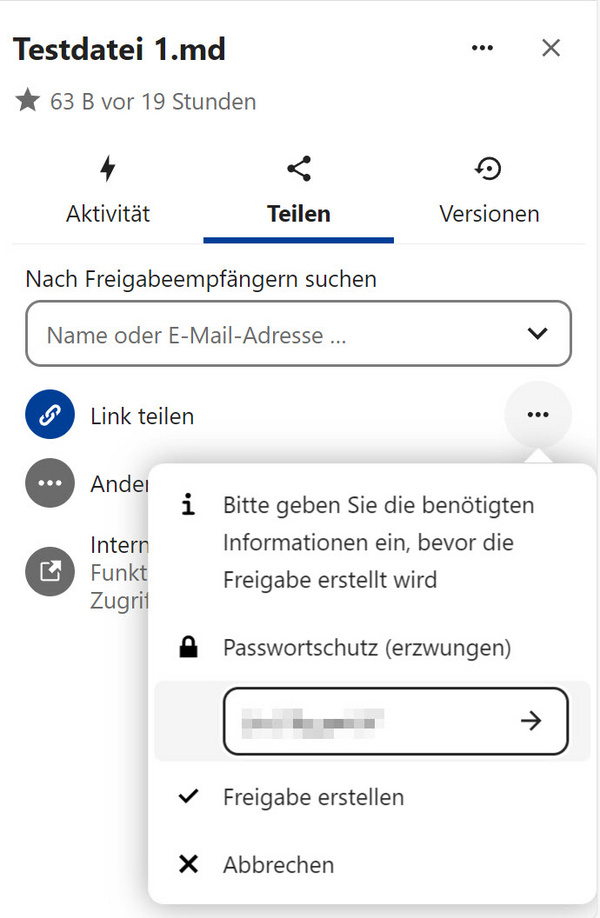
14.4 Dateien per E-Mail-Adresse teilen
Sie können Personen ohne Agora-Account den Zugriff auf Dateien ermöglichen, indem Sie im Teilen-Menü die E-Mail-Adresse der gewünschten Person eintragen.
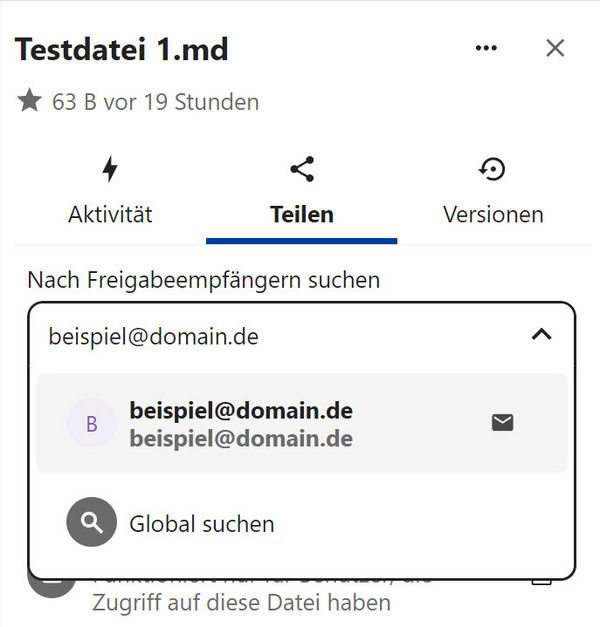
Auch bei dieser Freigabemethode wird automatisch ein Passwort generiert und Sie können sich zwischen verschiedenen Berechtigungsstufen entscheiden (siehe oben). Die neue Freigabe erscheint in der Freigabeübersicht und ist mit einem Briefsymbol markiert.
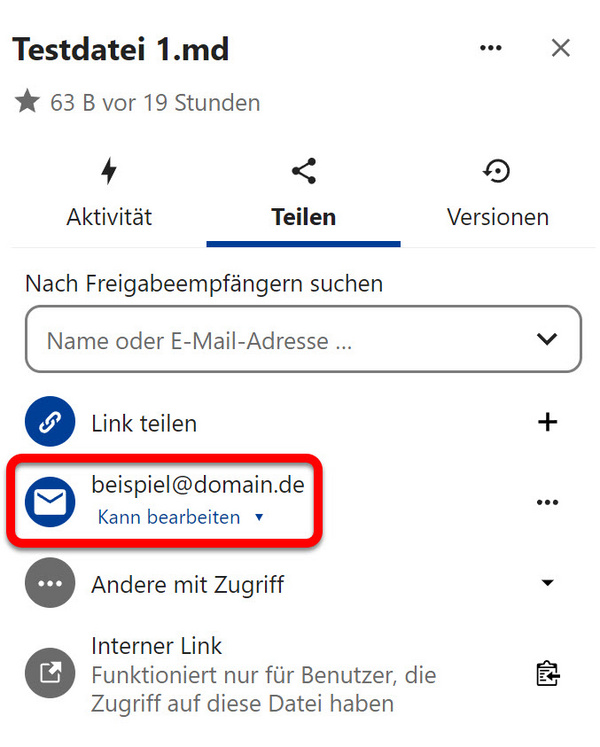
14.5 Darstellung geteilter Dateien und Ordner
Unterschiedliche Symbole in der Dateiliste geben an, mit welcher Freigabemethode Ordner geteilt wurden:
- Kettensymbol: Der Ordner wurde über einen Link geteilt.
- Personensymbol: Der Ordner wurde direkt für eine andere Person freigegeben (durch Eingabe eines Namens oder einer E-Mail-Adresse).
- Blaues Ordnersymbol ohne weitere Markierung: Der Ordner wurde noch nicht freigegeben.
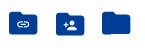
Freigegebene Dateien und Ordner werden in der Liste mit dem Hinweis Geteilt markiert. Die Markierung finden Sie in der jeweiligen Zeile rechts neben dem Datei-/Ordnernamen. Bei Dateien und Ordnern, die Sie direkt mit einer anderen Person geteilt haben (siehe Direktes Teilen weiter oben), erscheint neben dem Hinweis zusätzlich ein Personensymbol. Wenn Sie stattdessen einen Link erzeugt haben, erscheint an gleicher Stelle ein Kettensymbol.
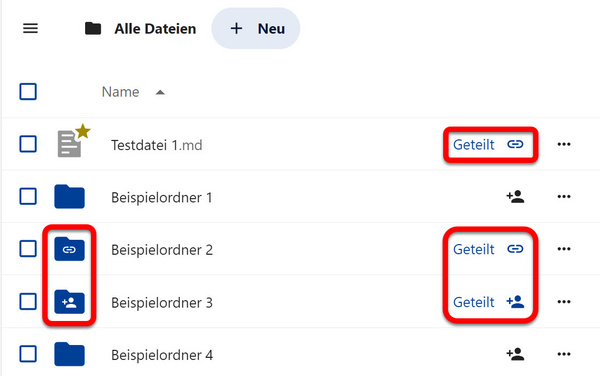
Dateien und Ordner, die von einer anderen Person für Sie freigegeben wurden, werden in der Dateiliste mit dem Namenskürzel der Person markiert.
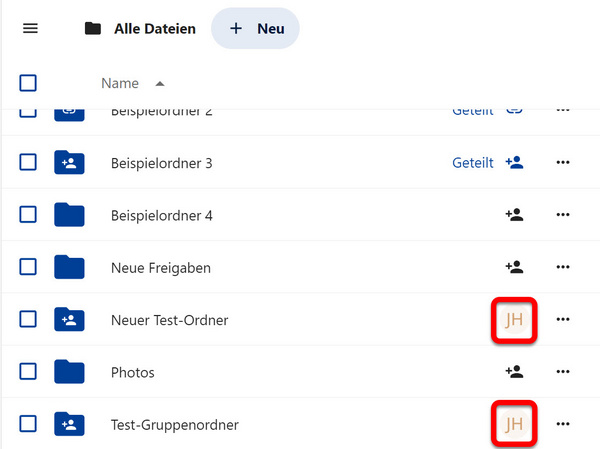
14.6 E-Mail-Benachrichtigungen zu Freigaben
Unabhängig von der Freigabemethode erhält die Person, für die Sie eine Freigabe eingerichtet haben, automatisch eine Benachrichtigung per E-Mail. Diese E-Mail enthält einen Link zur geteilten Datei bzw. zum geteilten Ordner. Wenn Sie ein Passwort eingerichtet haben, wird dieses in einer separaten E-Mail mitgeteilt. Wann immer Sie das Passwort ändern, wird entsprechend eine neue E-Mail versendet. E-Mail-Absender ist jeweils die Adresse noreply@px.agora-oegd.de.
14.7 Einstellungen für Freigaben
Im Teilen-Menü können Sie für alle Freigaben ein Drei-Punkte-Menü nutzen, um die Freigabe-Einstellungen nachträglich zu ändern oder Freigaben aufzuheben. So können Sie z. B. bei direkt geteilten Dateien und Ordnern die Berechtigungen anpassen. Das Drei-Punkte-Menü finden Sie rechts neben geteilten Links sowie neben den Namen und E-Mail-Adressen von Personen, für die eine Freigabe eingerichtet wurde. Je nach Freigabemethode unterscheiden sich die Optionen etwas.
Für Freigaben per Link oder an E-Mail-Adressen stehen die folgenden Funktionen zur Verfügung:
- Link anpassen
- Weiteren Link hinzufügen (nur bei Freigaben per Link)
- Freigabe aufheben
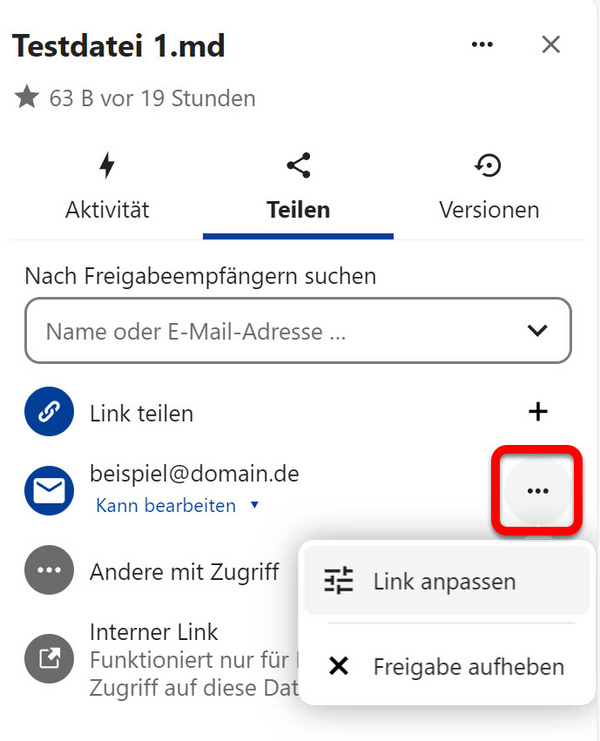
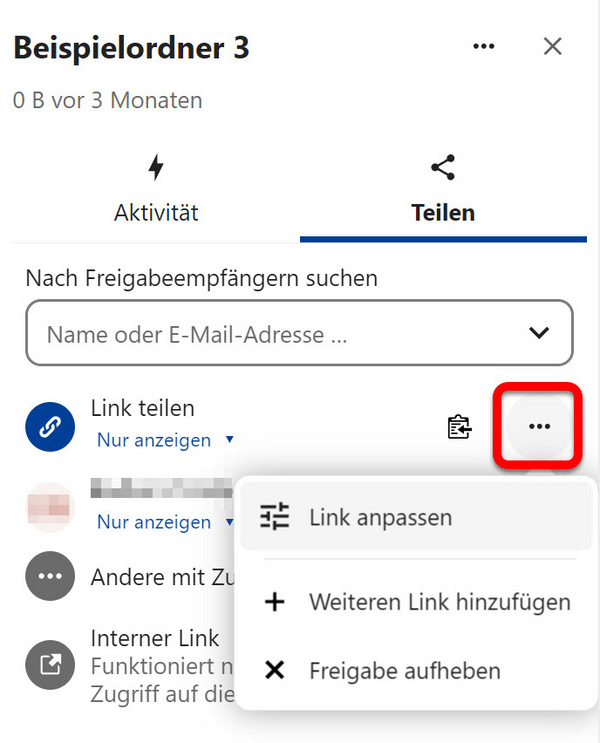
Für manche Freigaben können Sie auch nachträglich noch Benutzerdefinierte Berechtigungen festlegen. Die entsprechenden Optionen finden Sie weiter oben erklärt.
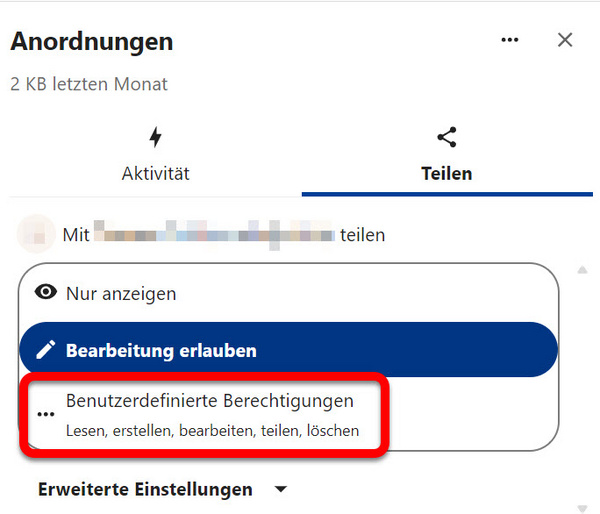
14.8 Teilen mit Kreisen – Empfehlung
Wenn Sie häufiger Dateien oder Ordner mit bestimmten Personengruppen teilen, empfehlen wir Ihnen die Verwendung von Kreisen. Dort können Sie auch externe Personen hinzufügen, die keinen Agora-Account haben. Sobald Sie einen Kreis mit den gewünschten Personen eingerichtet haben, können Sie Dateien und Ordner gesammelt mit dem ganzen Kreis teilen und müssen die Personen nicht mehr einzeln auswählen. Externe Kreismitglieder erhalten bei der Freigabe von Dateien und Ordnern automatisch den Freigabe-Link und das Passwort per E-Mail. Um Dateien und Ordner für einen Kreis freizugeben, geben Sie den Namen des Kreises in das Suchfeld im Teilen-Menü ein, genau wie bei der Freigabe an einzelne Personen (siehe oben).