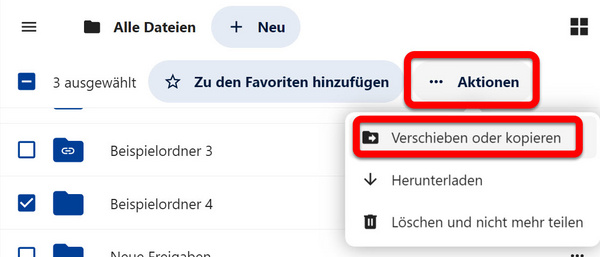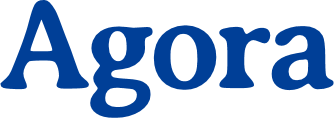18 Ordnerstruktur individualisieren
18.1 Hintergrund
Die Ordnerstruktur unterliegt dem Top-down-Prinzip, das heißt, die neuesten Inhalte werden oben angezeigt und ältere rutschen nach unten. Sie können gewisse Voreinstellungen vornehmen, die es Ihnen erlauben, eine eigene Struktur anzulegen. Sobald Sie einen Ordner anlegen, in dem alle neu für Sie freigegebenen Dateien abgelegt werden, entsteht eine erste Struktur.
18.2 Standardordner einrichten
Erstellen Sie zunächst einen neuen Ordner, in dem künftig freigegebene Dateien abgelegt werden sollen (einschließlich der Dateien, die für alle freigegeben werden). Klicken Sie dazu auf die Schaltfläche + Neu, wählen Sie Neuer Ordner und geben Sie einen Namen für den Ordner ein.
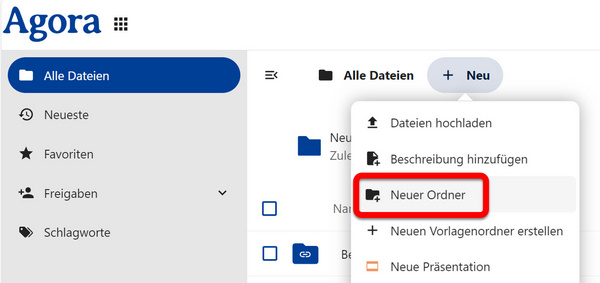
Öffnen Sie nun das Benutzermenü oben rechts und wählen Sie Einstellungen.

Ein neues Fenster öffnet sich. Wählen Sie links den Menüpunkt Teilen. Hier haben Sie zwei Optionen:
- Benutzer- und Gruppenfreigaben standardmäßig akzeptieren: Dokumente und Ordner, für die Sie eine Freigabe erhalten, werden automatisch in Dateien angezeigt. Ist der Haken nicht gesetzt, werden Freigaben an Sie unter Ausstehende Freigaben abgelegt, bis sie angenommen oder abgelehnt werden.
- Standardordner für akzeptierte Freigaben wählen: Hier ist standardmäßig kein Ordner angegeben. Wenn Sie hier einen Ordner angeben, werden alle Dateien und Ordner, für die Sie eine Freigabe erhalten, darin abgelegt.
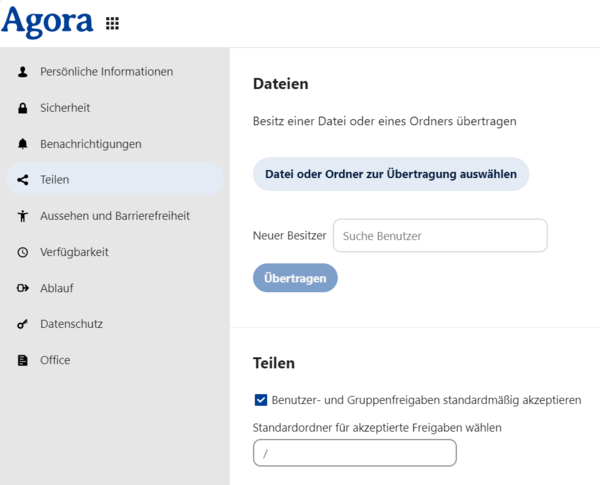
Klicken Sie in das Feld unter Standardordner für akzeptierte Freigaben wählen und wählen Sie im neuen Fenster den Ordner aus, den Sie zuvor angelegt haben.
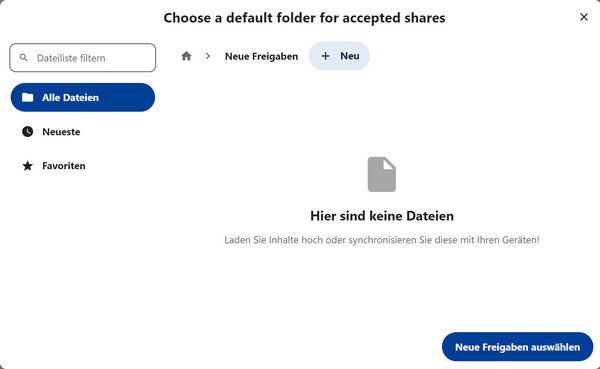
Klicken Sie auf Auswählen. Ab sofort werden alle neuen Freigaben, die Sie erhalten, in diesem Ordner für Sie abgelegt. Ordner und Dateien umsortieren
Sollten bereits Ordner oder Dateien im Dateien-Modul existieren, die Sie gerne anders sortieren möchten, können Sie folgendermaßen vorgehen:
- Öffnen Sie die Dateiübersicht.
- Erstellen Sie zunächst einen Ordner, in den Sie die anderen Ordner und Dateien verschieben wollen.
- Sie können in jedem Ordner Unterordner anlegen, um eine komplexere Struktur zu schaffen.
- Markieren Sie die entsprechenden Ordner oder Dateien, die Sie umsortieren wollen.
- Klicken Sie auf die Schaltläche Verschieben oder kopieren oberhalb der Dateiliste.
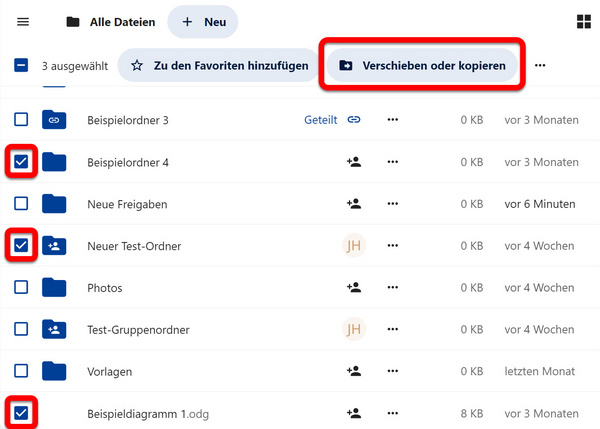
Hinweis: Je nach Bildschirmauflösung und Fenstergröße kann die Schaltfläche Verschieben oder kopieren unter Umständen ausgeblendet sein. Verwenden Sie in diesem Fall die Schaltfläche Aktionen (Drei-Punkte-Menü) und wählen Sie hier Verschieben oder kopieren. Verschieben oder kopieren über das Aktionen-Menü
Wählen Sie im neuen Fenster einen Zielordner, in den Sie die ausgewählten Ordner oder Dateien verschieben oder kopieren wollen. Klicken Sie dann auf Nach [Ordnername] verschieben bzw. Nach [Ordnername] kopieren.